Methods to Import MBOX Files to Outlook

“How to import MBOX files to Outlook?” One of the basic questions asked by the Outlook users and those who are willing to open MBOX file in Outlook.
In the article we will cover up both manual as well as professional method to import MBOX files to Outlook and moreover, the article will also assist you the best method as per your requirements.
MBOX file format is considered as a flexible file format which is used to save emails as a single MBOX file, there are more than 20 email clients which supports MBOX file format such as Thunderbird, Entourage, The Bat, Email Tray, Postbox, Apple Mail, Mulberry, Opera Mail, Round Cube, and many more. but still Outlook does not support MBOX file format and do not let the users import MBOX files to Outlook, which became a major difficulty faced by Outlook users who needs to open MBOX files in Outlook.
Why to Import MBOX Files to Outlook?
let’s discuss why import MBOX files to Outlook so important?
Thunderbird is one of the top most popular email client supporting MBOX file format, but still contains many various limitations, due to which users are getting to Outlook.
Here, some of the problems faced by the majority of Mozilla Thunderbird users are mentioned bellow:
• Missing task and calendar list
• Outdated functionality and user interface
• No drag and drop functionality
• less data security and stability, etc.
However, on the other hand Outlook is provides great services to users such as:
• Outlook supports PST which are highly accessible file format globally
• Also, provides amazing features which made it popular among the users
• it allows users to manage their emails, contact, tasks, notes, calendars, journals data efficiently.
• Moreover, it also let you access MBOX file offline, Etc.
Import MBOX Files to Outlook Manually
Follow the bellow steps to open MBOX file in Outlook using the manual method.
Note: However, you will need Mozilla Thunderbird for the manual process of importing MBOX files to Outlook
Step 1 – Configurating Gmail to Thunderbird
• Enable IMAP option in Thunderbird
• Open Gmail and click on “All Settings”
• Click “Forwarding and POP/IMAP option” and then choose “Enable IMAP” option

• After making changes in your Gmail, open Thunderbird
• Click on “Tools” >> “Account action” >> “Add Email Account”

• After following these steps provide requested information and click on “Continue”
• Enable IMAP option >> click “Manual Configuration”
i) Incoming: imap.gmail.com, Port: 993 or 143
ii) Outgoing: smtp.gmail.com, Port: 465 or 25
• Provide username and click on “Re-test”

This is the first step to import MBOX file to Outlook.
Step 2 – Migrating Thunderbird Mail to Outlook
It’s a simple step of selecting and moving the MBOX files to configured email account, however, we suggest you, to store Thunderbird mail in new folder within Gmail inbox.
Configurating Gmail to Outlook
• Click on “File” >> “Add Account”
• Choose “Manual setup or Additional server types” then click on “Next”
• Select “POP or IMAP” >> “Next”
• Now, fill up all the information needed in the box
• Then, click on “Account type >> IMAP”
• Incoming server: IMAP.gmail.com, Outgoing server: smtp.gmail.com
• “More Settings” >> “Select Outgoing Server (SMTP)” >> “Use Same Settings as My Incoming Mail Server”
• Open “Advanced Tab” >> “Income Server (IMAP)”: 993 or 995
• Outgoing Server: 587or 465, Encryption: TLS >> OK.
• Click on “Test Account Settings” >> click on “Finish”
Hence, the task to import MBOX files into Outlook is successfully completed.
Most of the users does not like to practice this method as it shares limitations as follow:
1. Thus, the method is very complicated
2. Time taking
3. There is a high risk of data loss
4. However, you can only import one MBOX files to Outlook at a time
The procedure to open MBOX file in Outlook manually is time taking, demanding, and even could not be trusted However, users demand fast and easy options to perform such tasks, therefore, to open MBOX files in Outlook users are suggested to opt for professional tools such as DataHelp MBOX to PST converter.
Import MBOX Files to Outlook using Professional Method
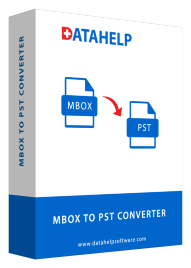
The software provided by DataHelp will let you import MBOX files in Outlook and moreover, by converting MBOX file format to PST file format the tool let you open and view MBOX files in Outlook.
The professional software also let you export not only one but multiple MBOX files at once.
The above-mentioned tool is an element rich and easy to understand programming and thus, will definitely take you one step forward to import MBOX files into Outlook. The tool makes the task simple for the clients of viewing MBOX files in Outlook with no information misfortune.
It offers many great features such as:
1. Converting MBOX files to PST with attachment
2. Create one PST file for multiple MBOX files
3. moreover, Support more than 20 email clients
4. Also, support all windows versions
5. Export data safely
6. Create UNICODE PST file
The tool also provides a demo version, so that you can try and know about the capabilities of the tool, moreover, It would be very easy to import and open MBOX files in Outlook by using the tool
Steps to Open MBOX Files in Outlook
1. Install & open the Suggested Tool
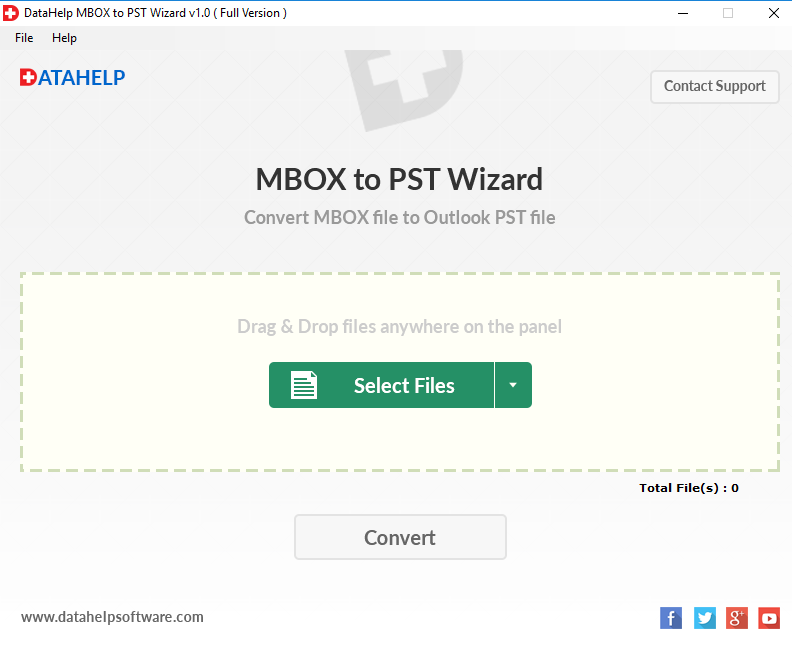
2. Click on “Select folder” >> Add “MBOX files” to tool

3. Click on the “Convert button” to convert MBOX files to PST

4. Now, choose Target location to save PST file

Hence, the process of importing MBOX files to Outlook is done, now you are all set to open the file in Outlook.
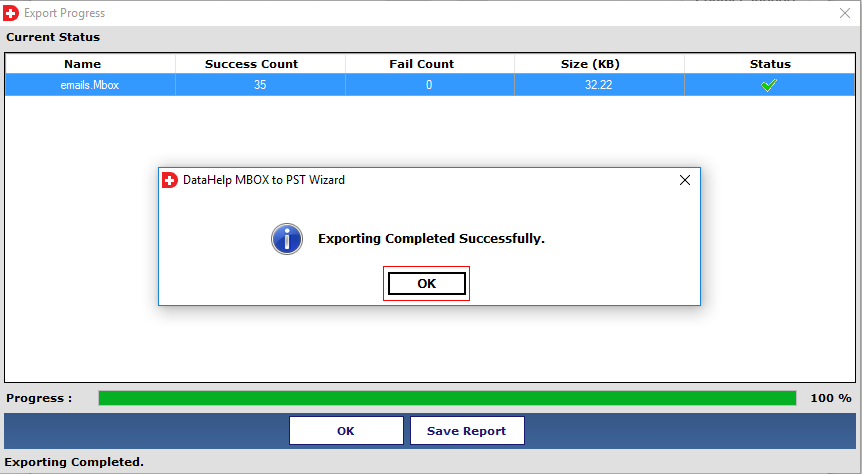
Conclusion:
The article provides relevant information about how to open MBOX files in Outlook by simply following all the steps mentioned above.
However, the following article provided two methods to import MBOX files to Outlook but as you must have witness that the manual method does contain many limitations and seems a very complicated process to perform; therefore, we suggest you to go for the professional method as it offers you great features with easy-to-use experience.



