Convert MBOX to PST Format Using Professional MBOX to PST Converter

Are you looking to convert Thunderbird MBOX file to PST format?
If yes, then you have come to the right platform!
Thunderbird is an open source email application which supports MBOX file format. It is a well-known desktop email client application.
However, Outlook is another desktop email client application which is profoundly known for its advanced and updated features. It supports PST file format. Outlook is an email application which is stored as a default application majorly in all the Windows Operating System.
Outlook allows the user to work in an offline mode also. This feature makes it distinct from others.
Most of the people are looking to migrate from Thunderbird to Outlook. Some of the reasons are mentioned as below:
- Thunderbird is slow in performing send/receive activity
- It stores all its data into single database and thus, is prone to data corruption
- Thunderbird does not provides security features as compared to Outlook
- It does not provides anti-spam filters which Outlook does
Methods to Convert Thunderbird MBOX file to PST Format
- Convert MBOX Files to PST Using Third-Party Software
- Convert MBOX to PST for Outlook Manually for Free
Secure Way to Convert MBOX to PST Format Using Professional Software
MBOX to PST Converter is a trusted and reliable software that ensures complete data conversion without affecting the data integrity.
The following are the steps to convert MBOX files into PST file format using ‘MBOX to PST Converter’:
Step 1: – Install and Launch MBOX to PST Converter Tool by DataHelp. You can drag and drop the MBOX files anywhere on the software panel. Or Select the files or folder by browsing for them and then click on ‘Open’. You will be shown the files currently added into the software. Then, click on ‘OK’ button.
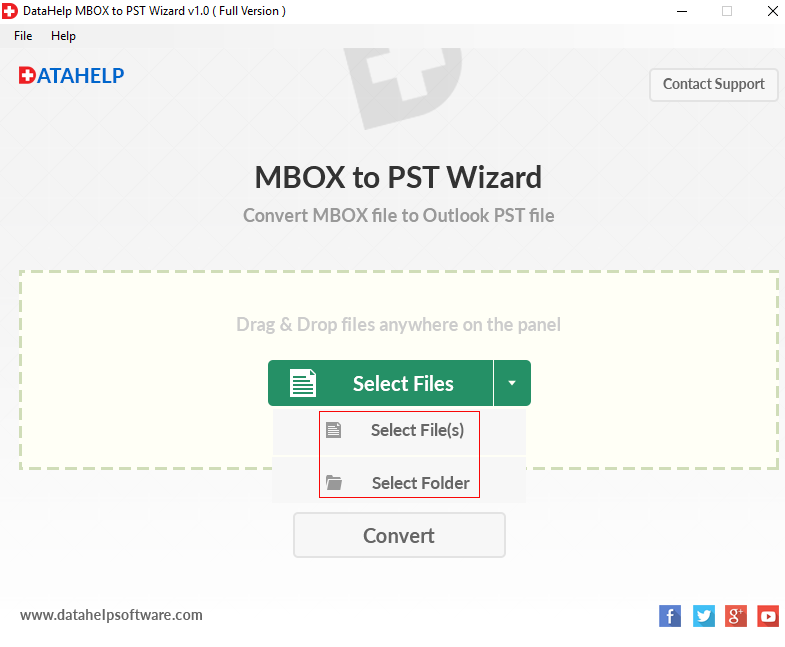
Step 2: – Click on ‘Convert’ to start the conversion process.

Step 3: – Browse for the destination path where the converted files would be stored. Mark check on ‘Create single (.pst) file. Then, click on ‘OK’ button.
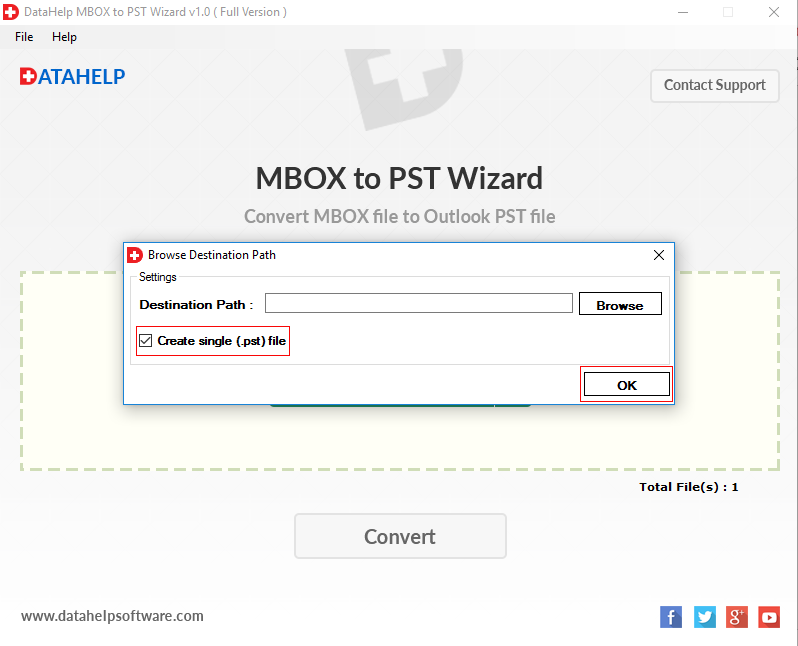
Step 4: – The conversion and export process would begin which can be stopped or paused at any time. Once, the exporting process is complete then a message appears as ‘Exporting Completed Successfully’.
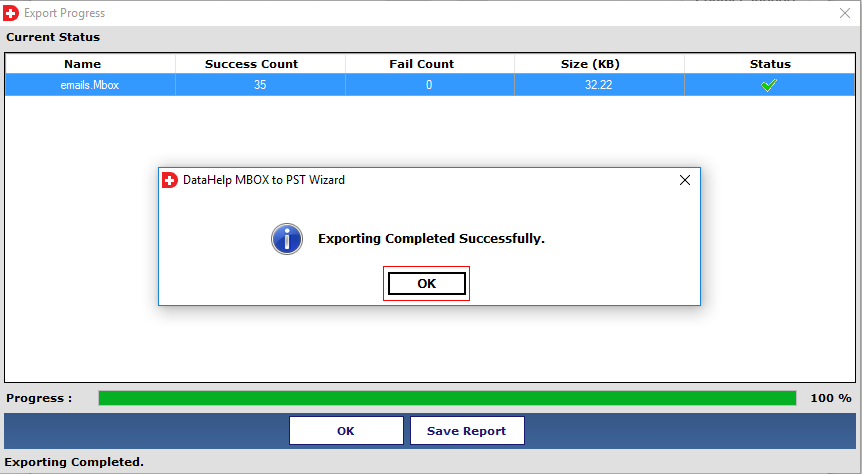
Methods to Convert MBOX to PST Format Manually for Free
The manual method allows the user to perform ‘DIY’ (Do It Yourself) function.
The manual method has been divided into three steps:
- Convert MBOX files to EML
- Transfer EML files into Windows Live Mail
- Export emails from Windows Live Mail to Outlook PST
Let’s begin with the process step by step!
Step 1. Convert MBOX files to EML
The first step requires the conversion process from MBOX files to EML file format as it can be opened into Outlook also.
The following are the steps to convert MBOX files to EML file format manually:
- Open the Mozilla Thunderbird email application. Open the folder from where you want to export.
- In the selected folder, select an individual mail or press ‘Ctrl +A’ keys to select multiple emails.
- Right click on the selected emails and choose ‘Save As’ option to store all the messages in EML file format.
- In ‘Save As’ dialogue box, choose the folder where you want to save the EML files and then click on ‘Save’ button.
Now, all the MBOX files will get converted into EML files at the desired location.
Step 2. Transfer EML files into Windows Live Mail
Once the MBOX files are converted into EML files, so, now then need to be imported into Windows Live Mail.
The following are the steps to transfer EML files into Windows Live Mail:
- Open the Windows Live Mail and select the existing or create a new folder.
- Open the folder containing EML files to be imported.
- Select all or the specific files which need to be converted into PST file format.
- Now, drag and drop the selected EML files into Windows Live Mail folder.
Now, repeat the drag and drop facility into Windows Live Mail for each folder of EML files.
Step 3. Export emails from Windows Live Mail to Outlook PST
When all the EML files have been exported into Windows Live Mail, now, export them into Outlook.
The following are the steps to export emails from Windows Live Mail to Outlook PST:
1. Open the Windows Live Mail. Go to ‘File’>’Export emails’>’Email messages’.
2. In the opened ‘Windows Live Mail Export’ Wizard, select ‘Microsoft Exchange’ from the options and then click on ‘Next’.
3. The dialogue box would appear with ‘Export Messages’. Then, click on ‘OK’ button.
4. In the ‘Choose Profile’ dialogue box, select ‘Outlook’ from the available options.
5. Once the profile has been selected then click on ‘OK’ button.
6. Select the folder that needs to be exported to Outlook form Windows Live Mail. Then, click on ‘OK’ button.
The selected folder will now be imported into Windows Live Mail.
Limitations of Using Manual Method
- It is complex and time-consuming process
- It does not ensures complete data integrity
- Transferring EML files into Windows Live Mail is a tedious process
- Attachments can be empty after the conversion process
Final Thoughts
In the above blog, a brief on Thunderbird, Outlook, the reasons to migrate from Thunderbird to Outlook and the possible methods to convert Thunderbird MBOX files into PST file format have been discussed. The automated tool ‘MBOX to PST Converter’ is a simple and easy to perform with just few steps. It ensures complete data integrity without any data loss. Hence, the demo version can be tried and the wise decision can be taken to convert MBOX to PST format.



